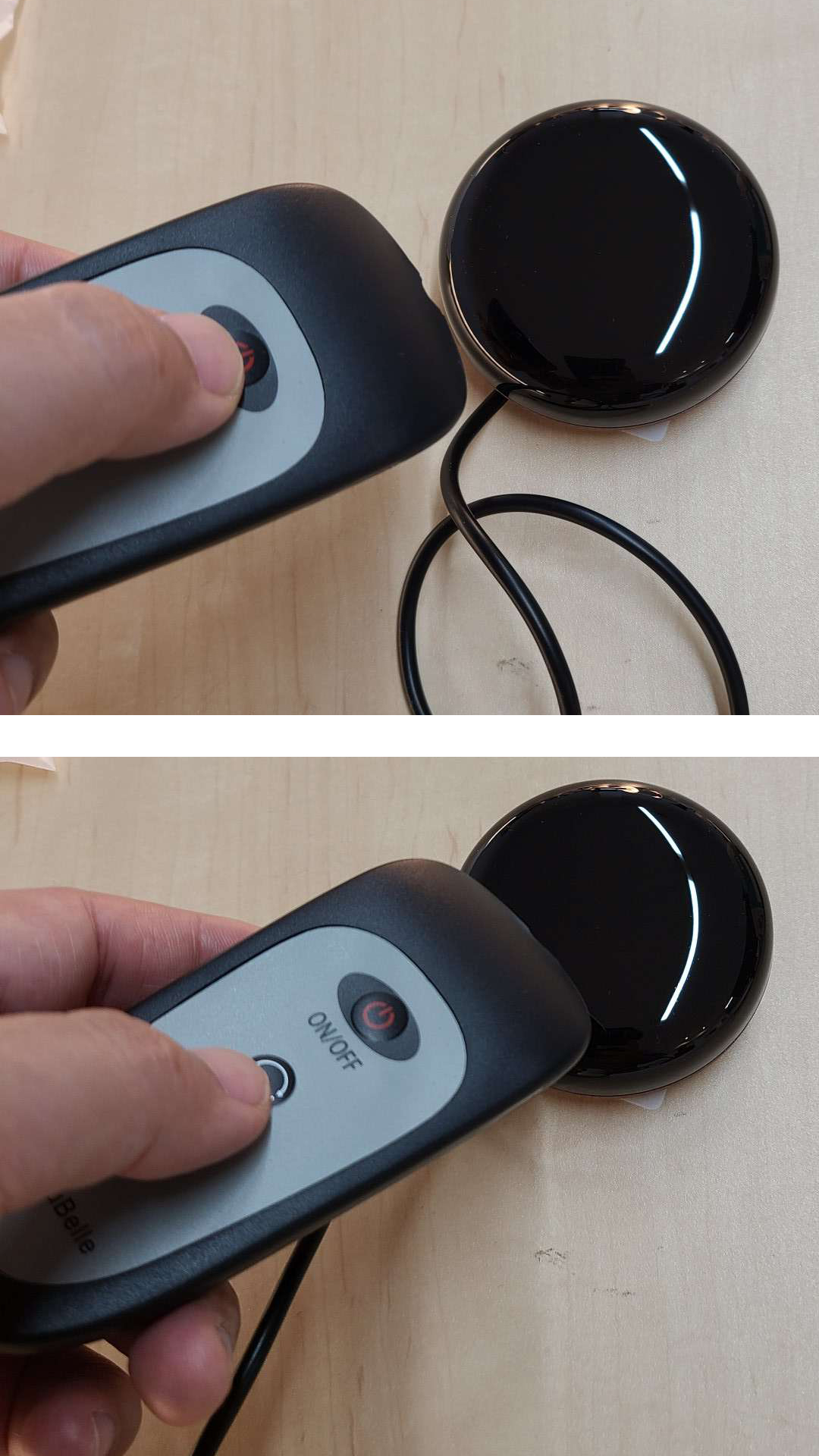家電をスマホで操作
外出先からでも操作が可能
タイマー設定も可能なスマート家電

家電をスマホで操作
外出先からでも操作が可能
タイマー設定も可能なスマート家電
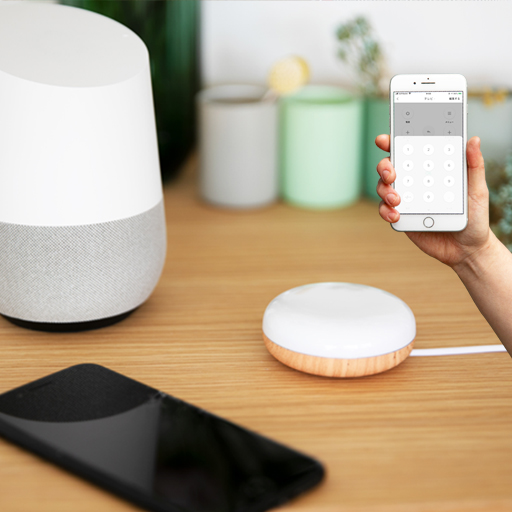

「TOLIGO スマートリモコン」は、
お家にたくさんある赤外線リモコンの家電操作を
1つにまとめ手軽にスマホでコントロールできるリモコンです。
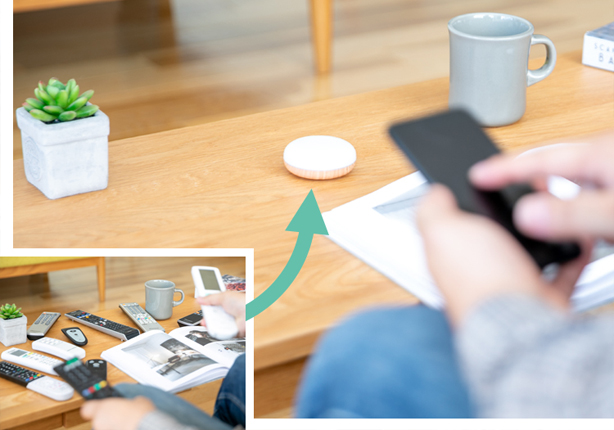
テレビやエアコン、扇風機など気がつくと机の上にはリモコンだらけ。
「TOLIGO スマートリモコン」があれば、
アプリだけでリモコン操作ができるようになります。
ご紹介する様々な機能を簡単に取り入れていただけます。

外出からでもお家の家電を操作できます。
例えばエアコンを事前に操作することで帰宅時にお部屋の温度が快適に!

モーニングルーティンの際ちょっとした手間が省けますよ。
また消し忘れなども防ぐことができます。

スマートスピーカーにも連動するように設定もできます。
両手がふさがっていても、アプリを開かなくても声だけで操作ができます!
型番TLG-SR01
サイズ 幅約70×奥行約70×高さ28(mm)
重さ約62(g)
素材PC樹脂、ABS樹脂
カラーナチュラル / ブラウン
仕様電源:入力DC5V1A(Micro USB)
動作環境:温度0~50℃、湿度85%RH以下
内容物:スマートリモコン本体×1、取扱説明書×1
ACアダプター×1、USBコード×1
リセットボタンを約5秒押すとリセットできます。
Google Assistant / Home対応
Amazon Alexa / Echo対応
通信方法Wi-Fi
対応周波数帯域2.4GHz
準拠規格IEEE 802.11b/g/n
注意事項【無線Wi-Fi接続のご注意】
取付時に携帯端末にて無線LAN接続設定が必要です。
付属マニュアル内のQRコードよりアプリ設定方法をご確認下さい。
TOLIGOは無線LANルーターの2.4GHz帯の電波に対応しております。
5GHz帯の電波には対応しておりませんので
お手持ちのルーターにて電波の種類、接続方法をご確認下さい。
ネットワーク環境によって操作の際にラグが発生する場合がございます。
本製品は防水仕様ではございません。
必ず屋内の水に濡れない場所でご使用ください。
高温多湿の場所に設置しないでください
製品に同梱しておりますマニュアルをダウンロード頂けます。
TLG-SR01マニュアルこちらのページでは次の内容を解説しております。
順番にご確認下さい。
1.まずTOLIGOアプリをダウンロード頂き、アカウント登録をお願いします。
アプリのダウンロードが下記手順に従って、接続前のご準備をお願いします。

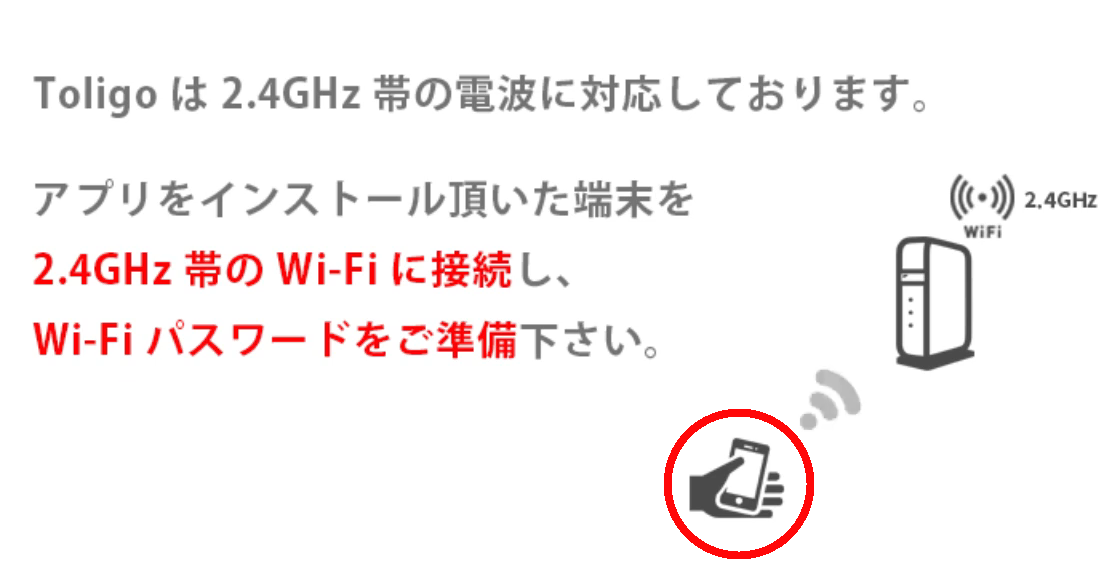
アプリのマイホーム画面を開きます。右上の赤枠『+』を押します。

手動で追加内の赤枠『SmartRemoteControl』を押します。

Wi-Fiパスワードを入力画面の赤枠『2.4GHz帯のネットワーク』を選択し、『Wi-Fiパスワードを入力』します。

スマートリモコンのコンセントを差し、裏側にあるリセットボタンを長押(約5秒間)押します。
スマートリモコンの側面に小さな青いライトが早い点滅状態を確認後
アプリ画面の赤枠『点滅を確認できたら、次へ』を押します。

接続中はそのままの状態でお待ち下さい。完了すると100%になると赤枠内にチェックマークが付きます。

デバイスの追加に成功です。赤枠『完了』を押してください。また青枠内で設置場所や名称をお好みで変更できます。

クイックマッチ方法
マイホーム画面赤枠『スマートリモコン』を押します。

画面赤枠『追加』を押します。

リモコンを追加する画面より追加したい家電を選びます。

赤枠にブランド名を入力または全てのブランド一覧から選択します。
※ブランド入力はメーカー名を英語またはアルファベットで入力してください。

アプリに表示されているボタンを押します。実際に登録した家電の操作が正しく行われた場合赤枠『制御できる』を押します。
※同じ動作を3回繰り返します。
実際にアプリで操作可能かテストします。アプリに表示されている画面のボタンを3つ押します。
問題なければ赤枠『制御できる』を押します。

追加が完了しました。赤枠『OK』を押します。

スマートリモコンの操作画面に追加が完了しました。

ホーム画面に表示されます。

ジャンルやメーカーが無い場合、手動で設定が可能です。
『追加』ボタンを押します。すでにリモコンが登録されている場合、画面表示が異なります。
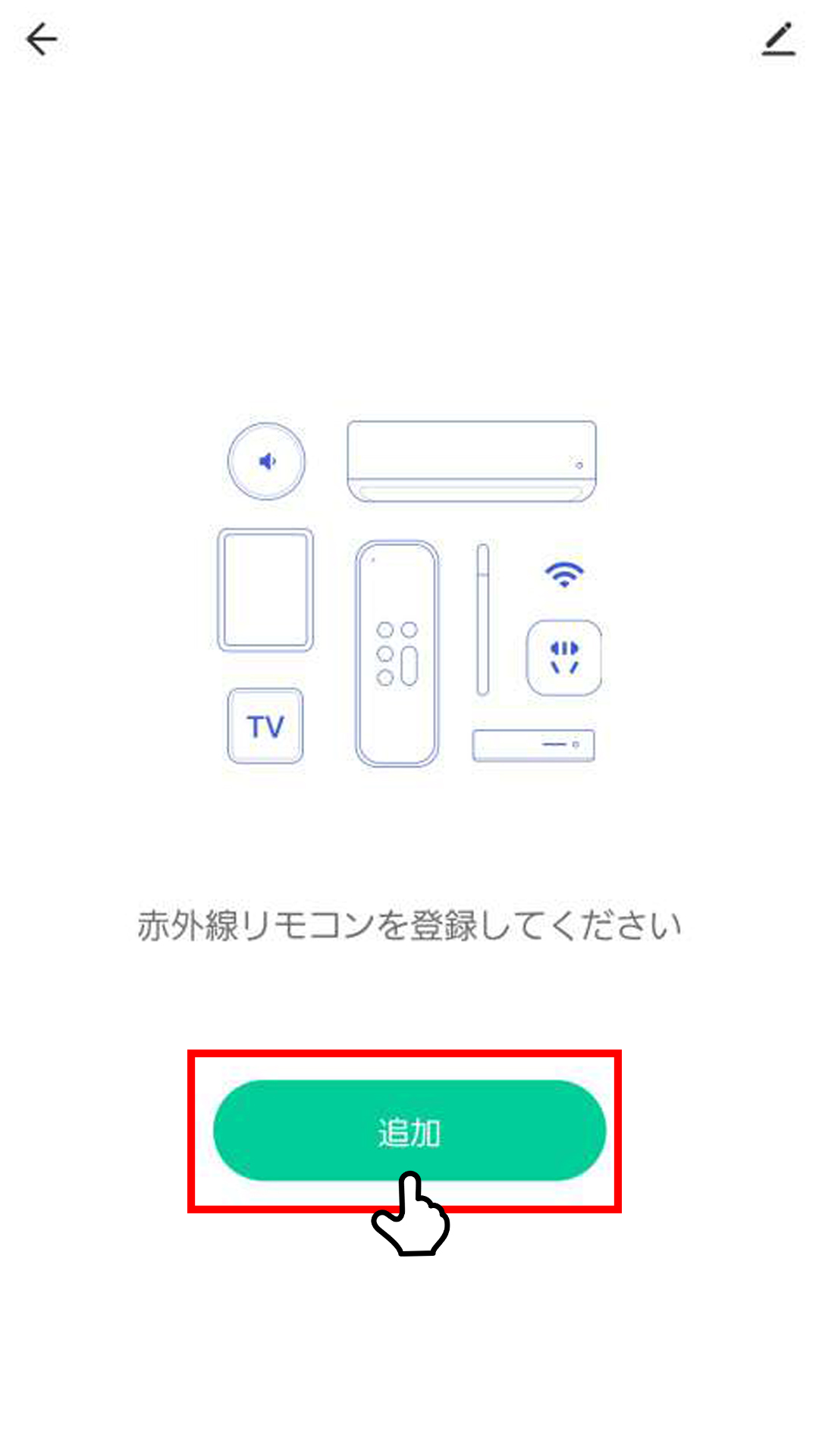
画面赤枠『DIY』を選択します。
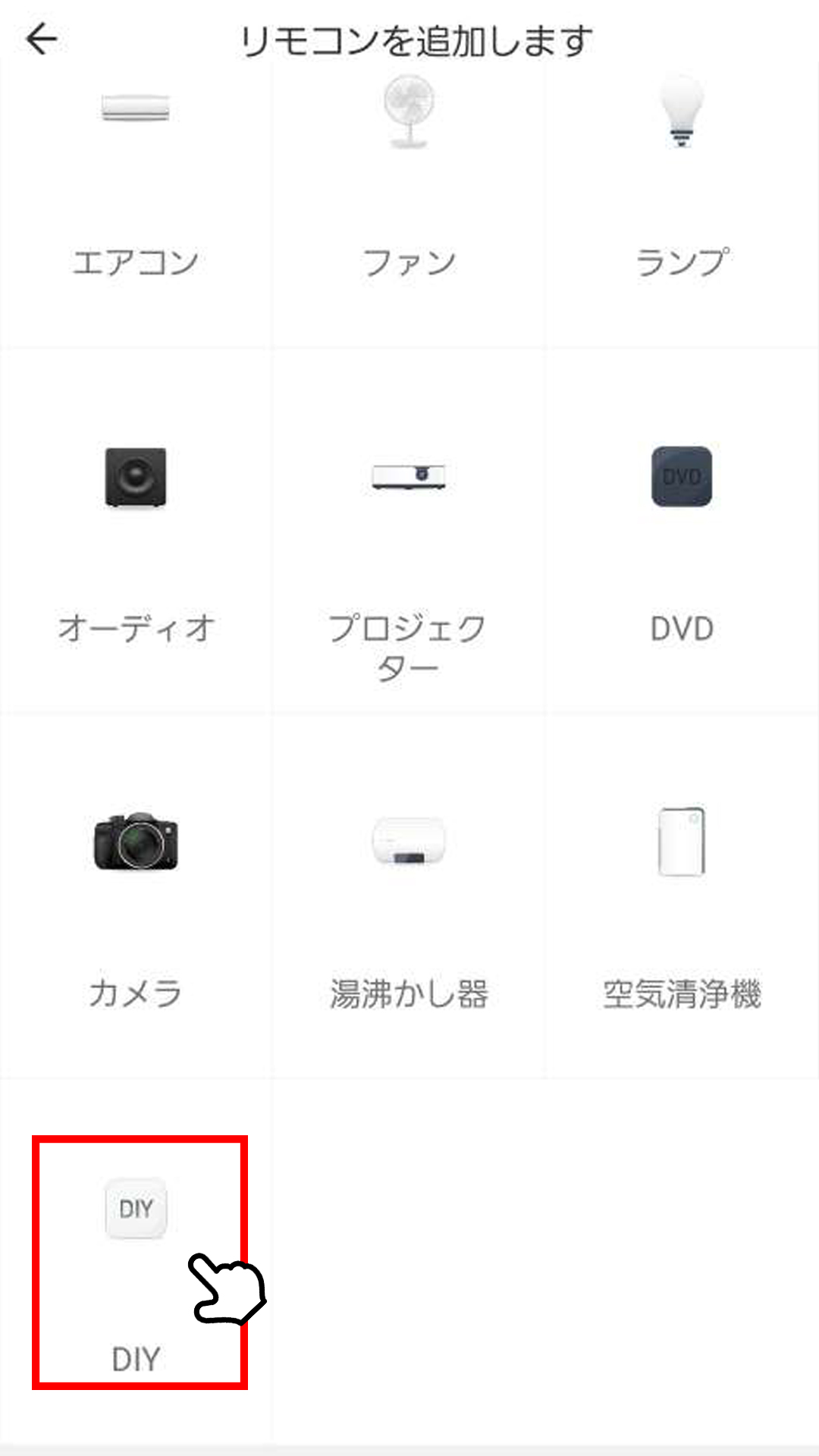
追加したい家電のジャンルを選びます。無い場合は『その他』を選択してください。
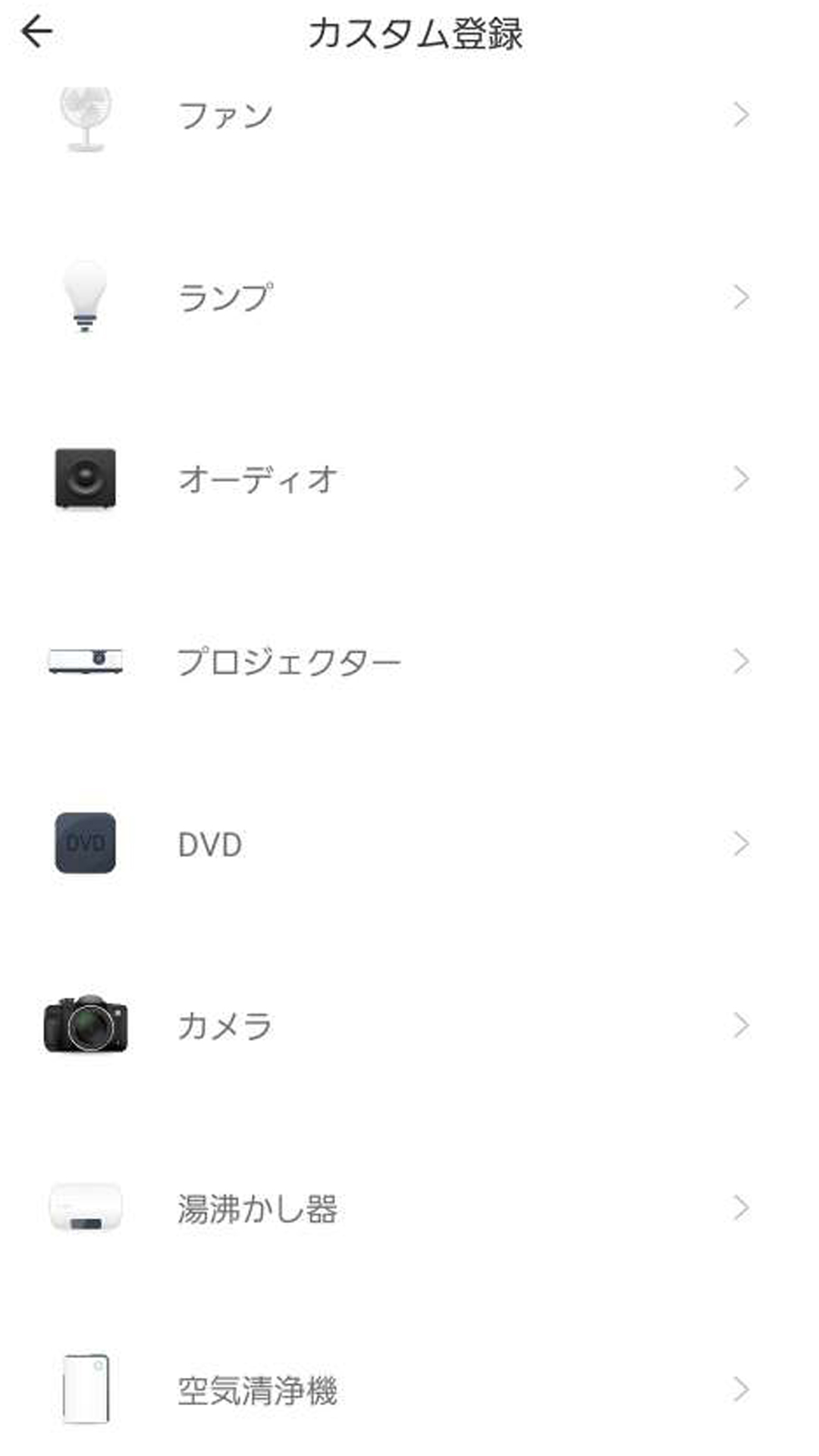
画面に従い、登録を進めます。
※画像は『その他』の場合です。
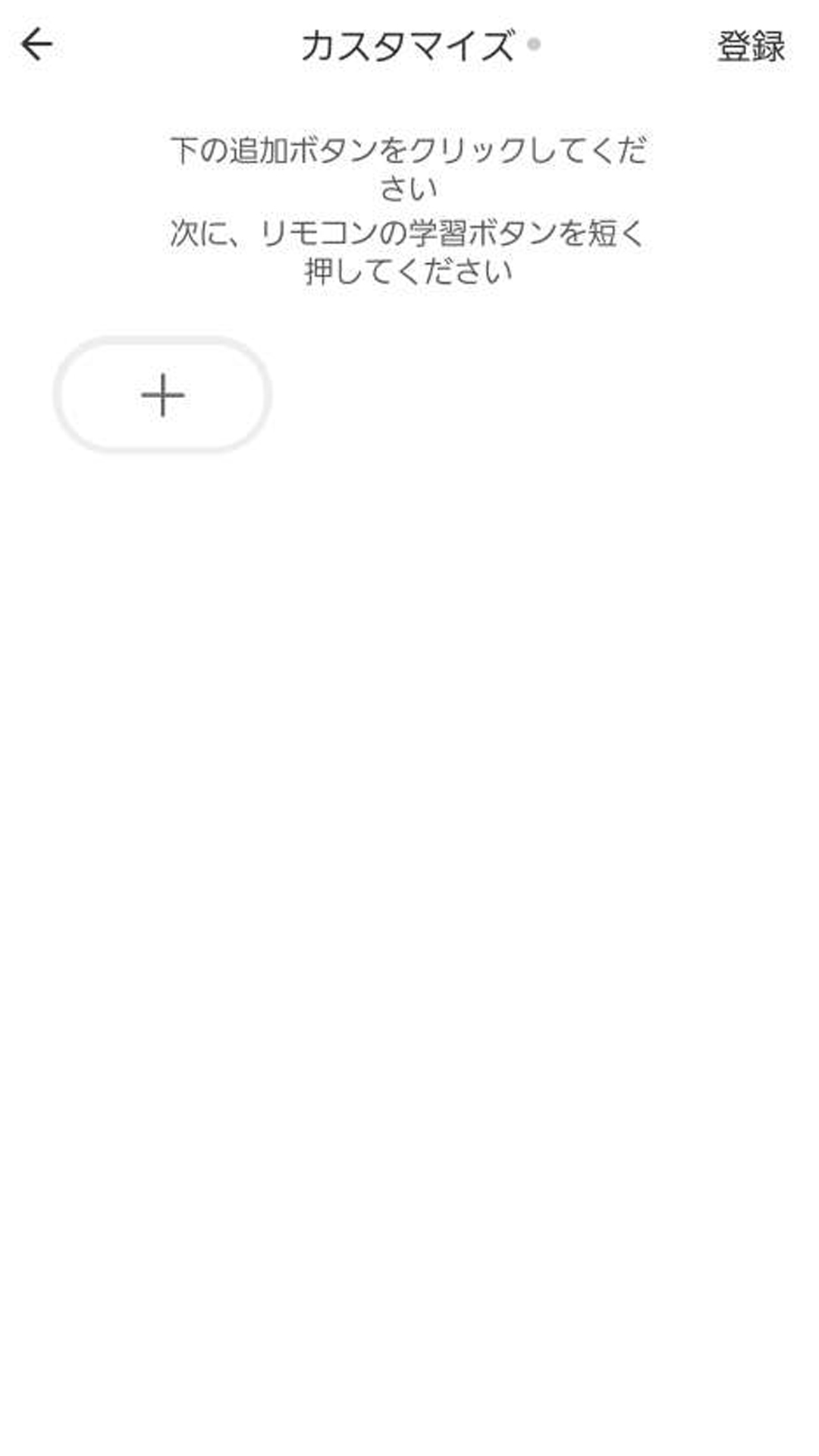
追加ボタンをタップし、画面の表示に従ってください。
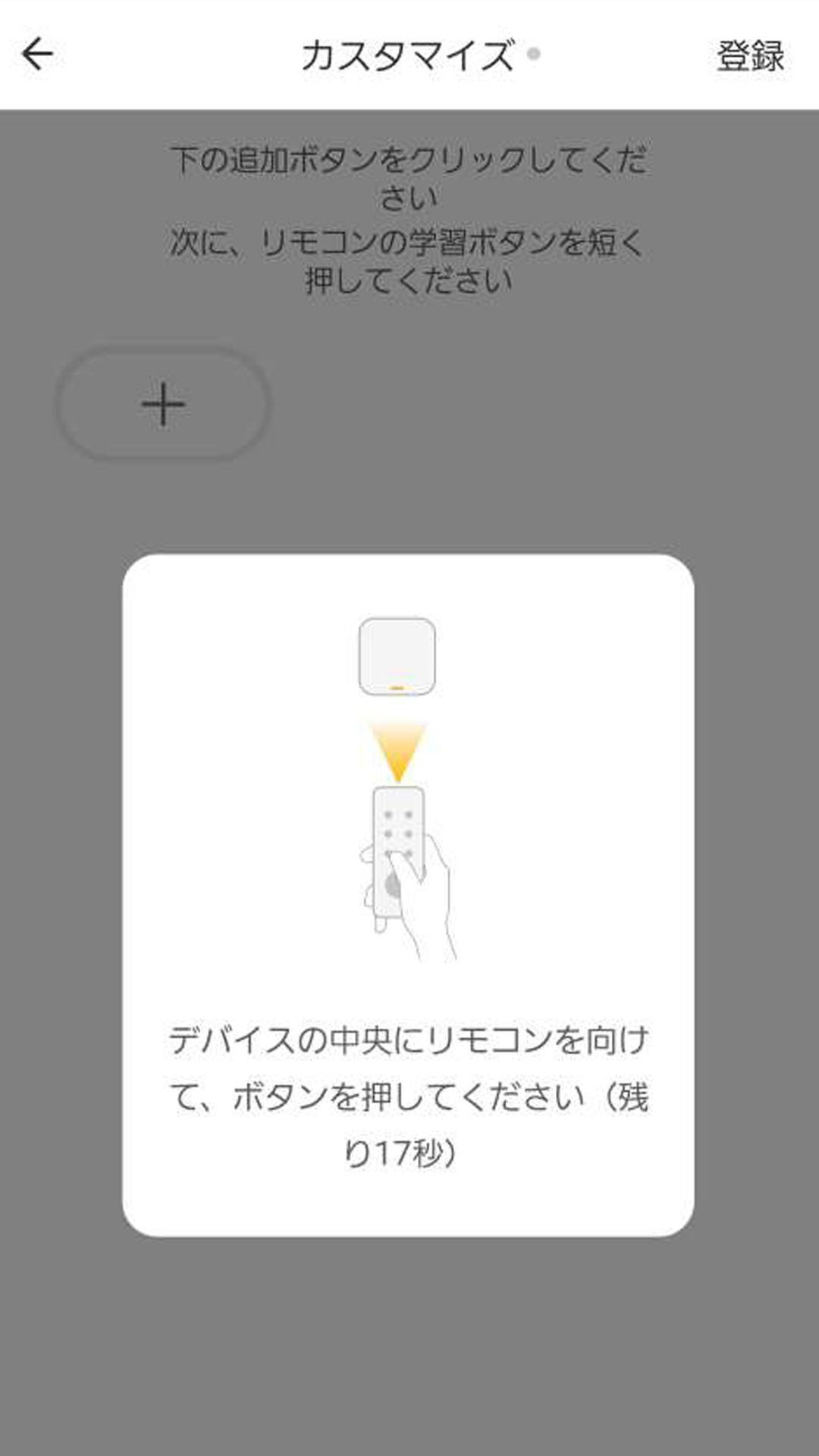
登録に成功後、ボタンの名前を入力します。
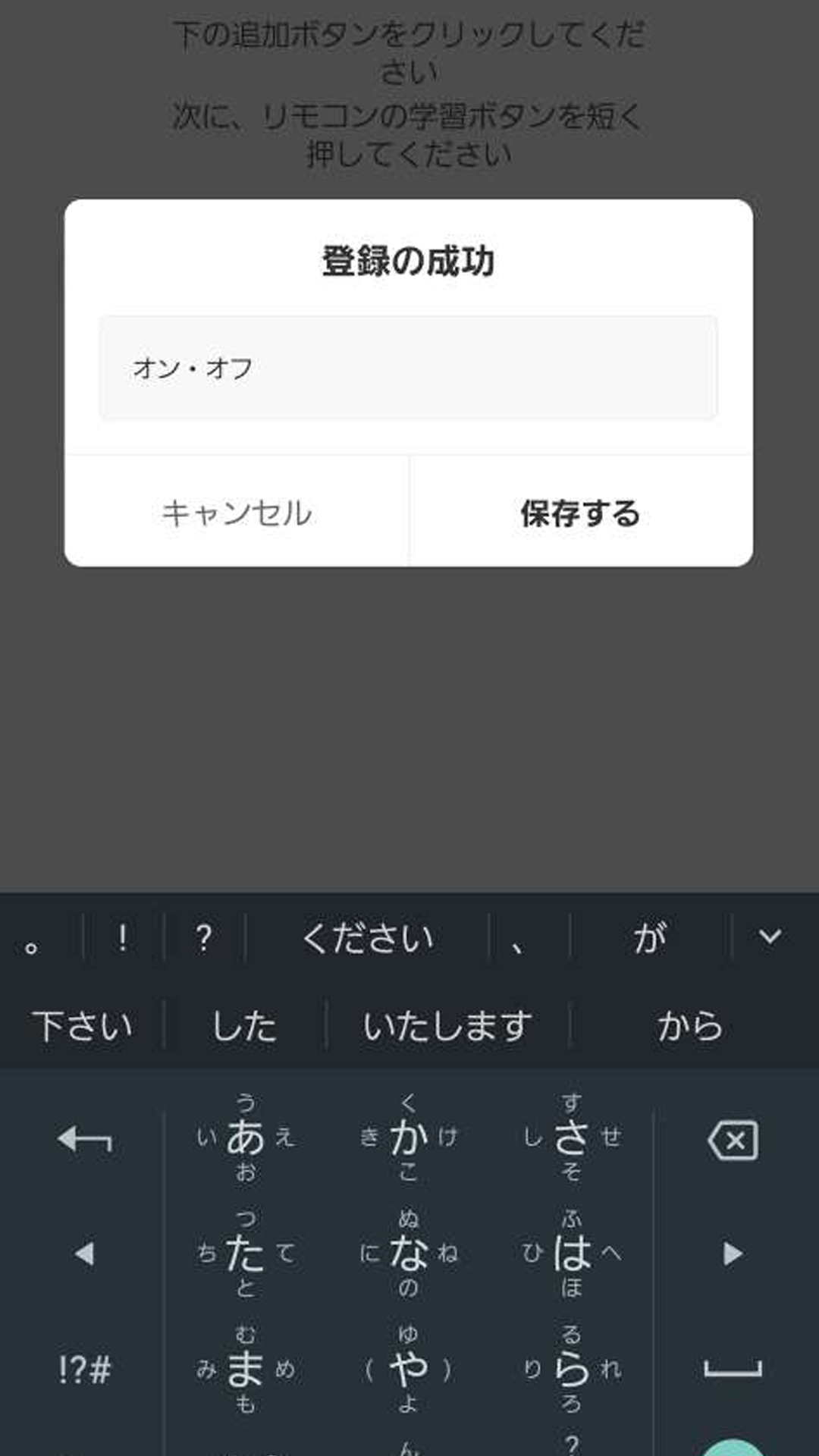
登録するボタンが複数ある場合も同様に登録を行います。
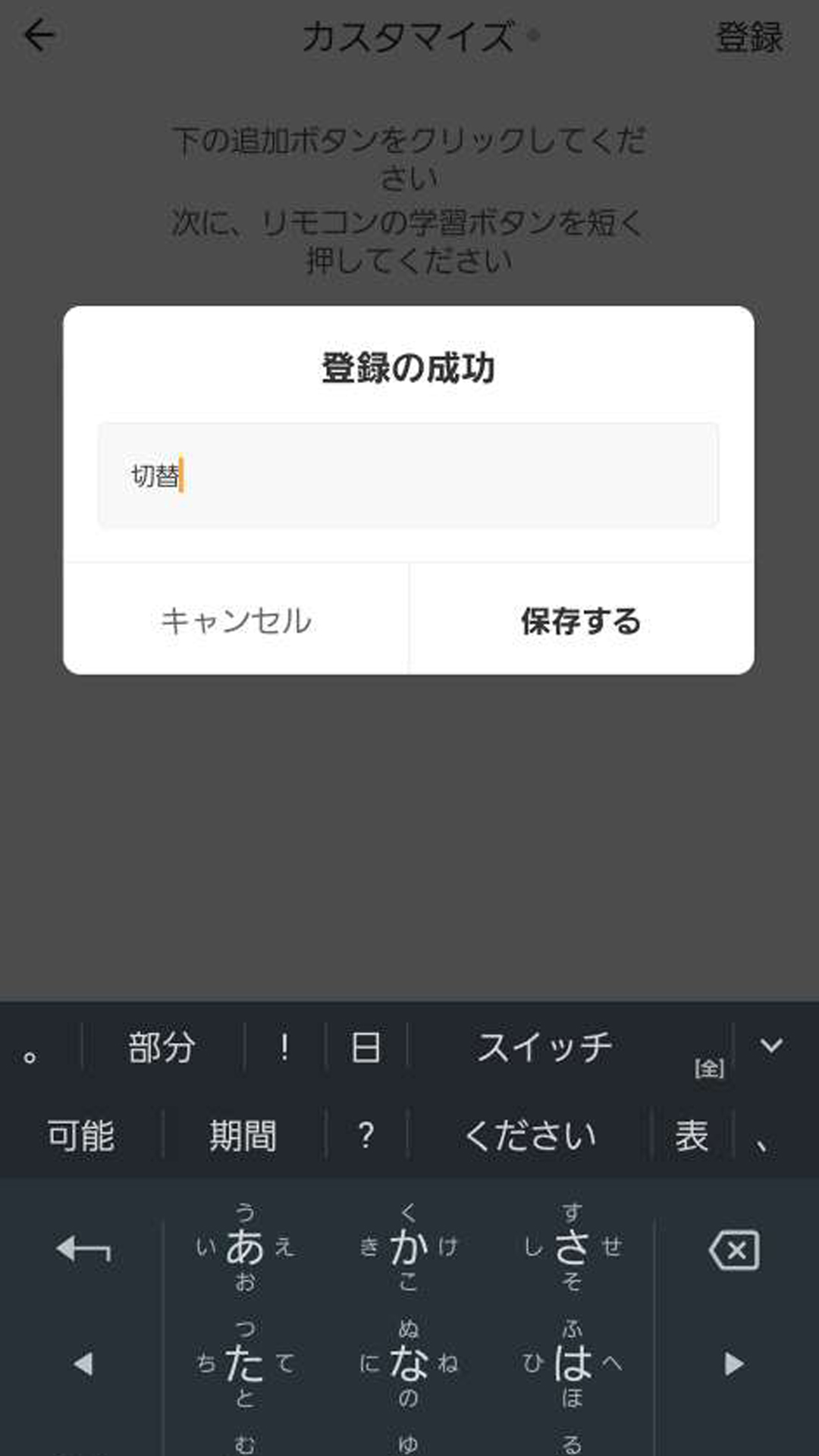
登録完了後、画面赤枠『登録』をタップします。
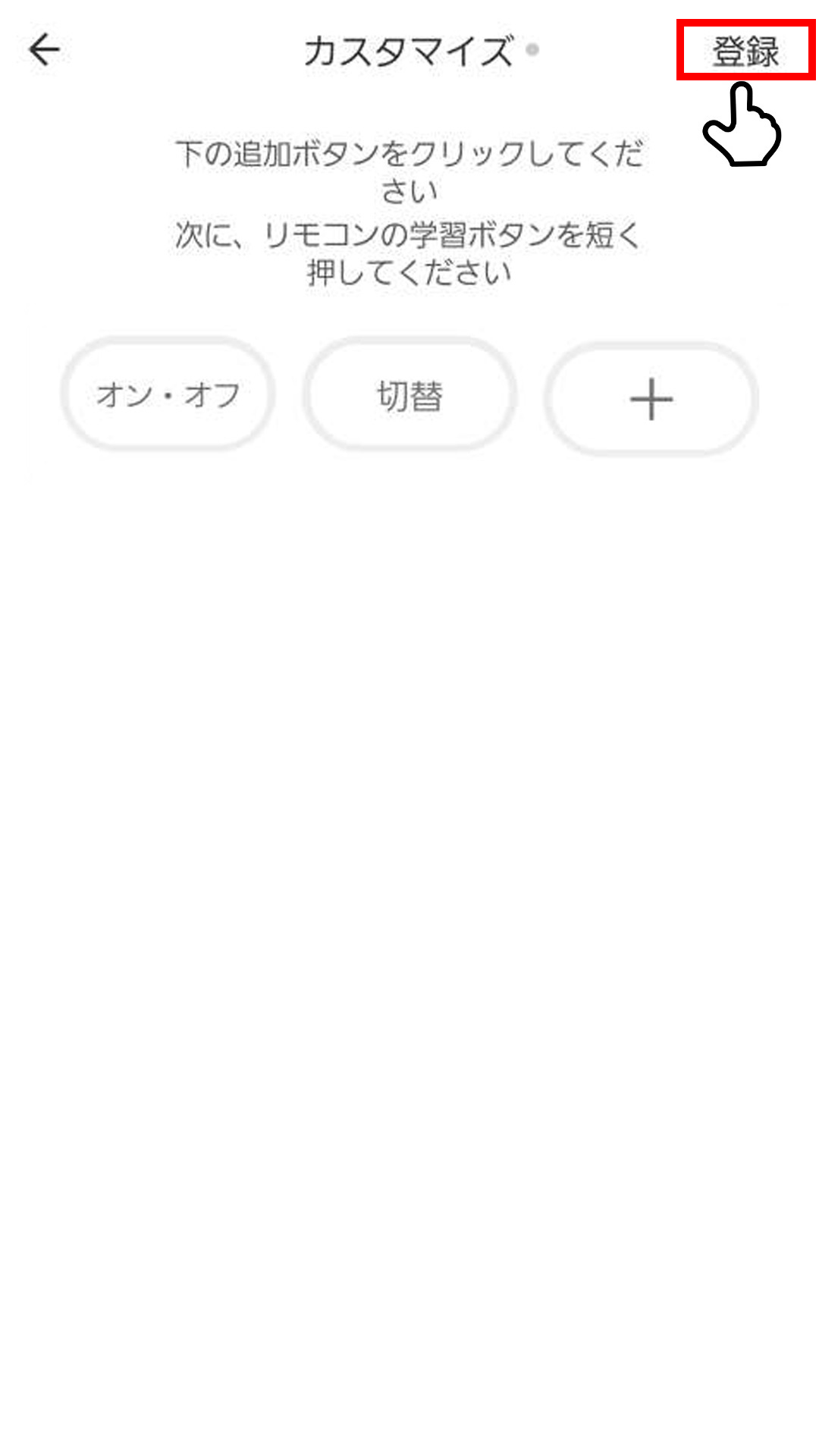
登録が完了されました。
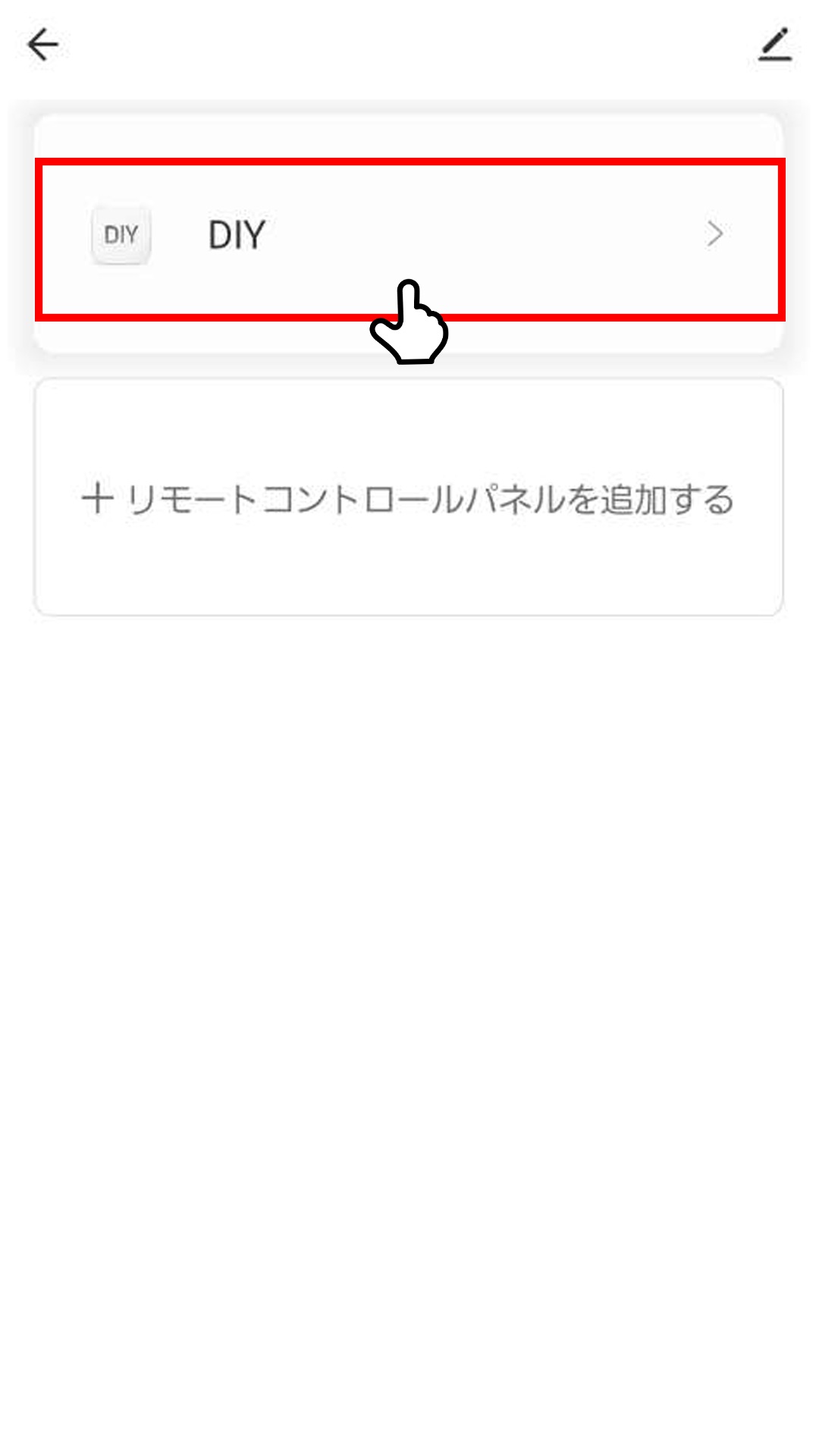
DIYの名称変更
登録されたDIYを長押し、『名前を変更』をタップします。
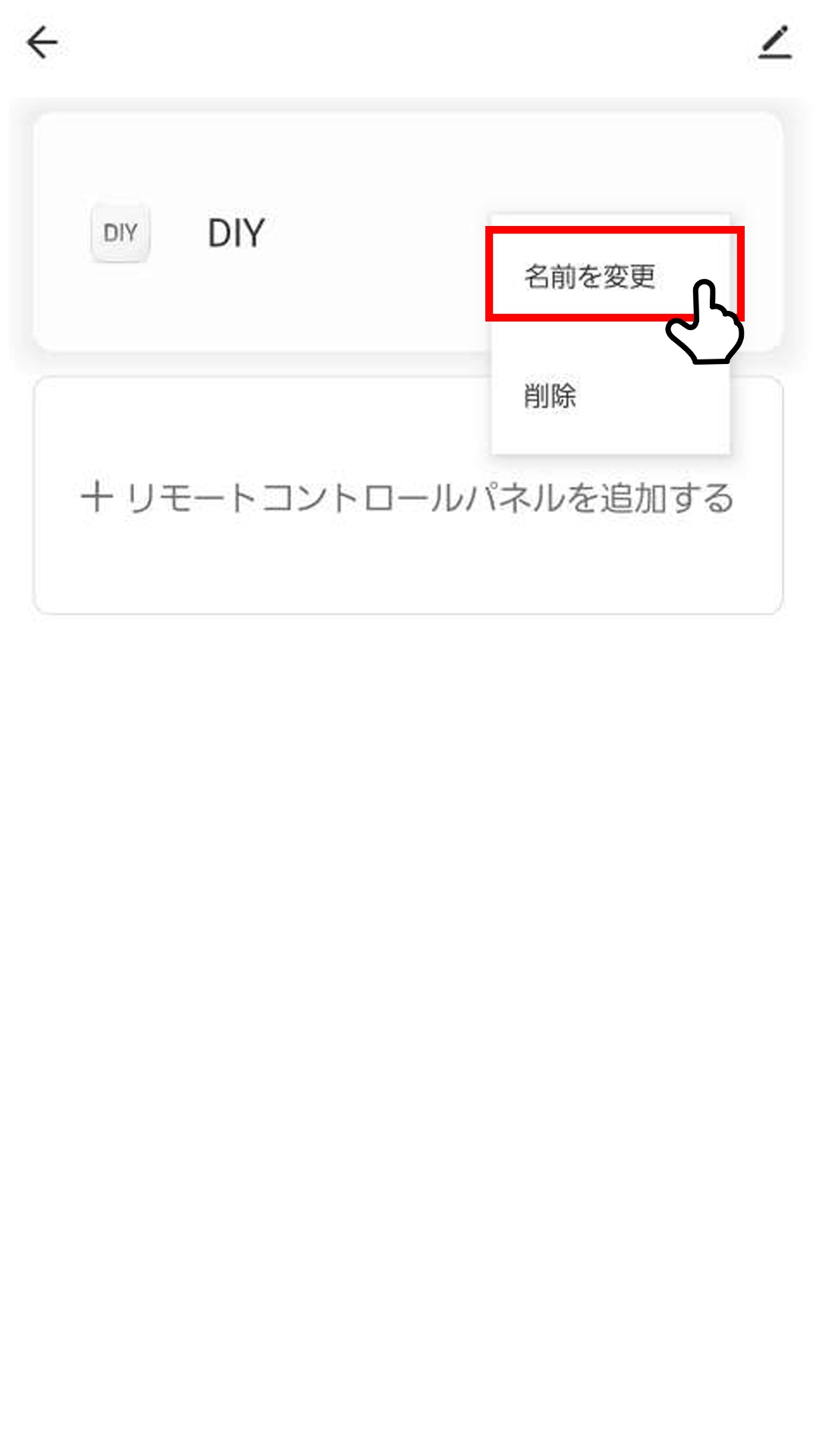
名前を入力後、『保存する』をタップします。
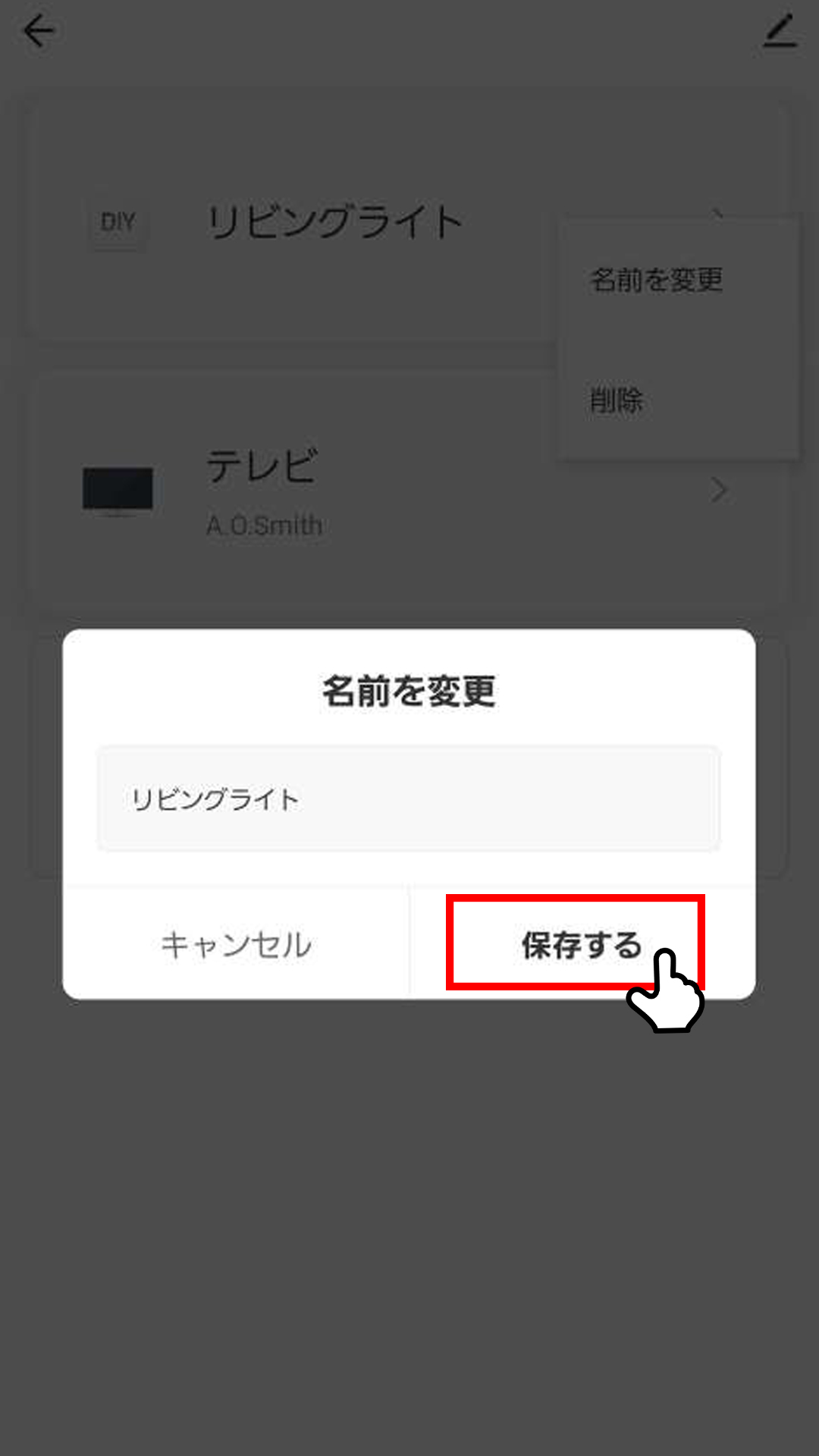
名前変更の完了です。
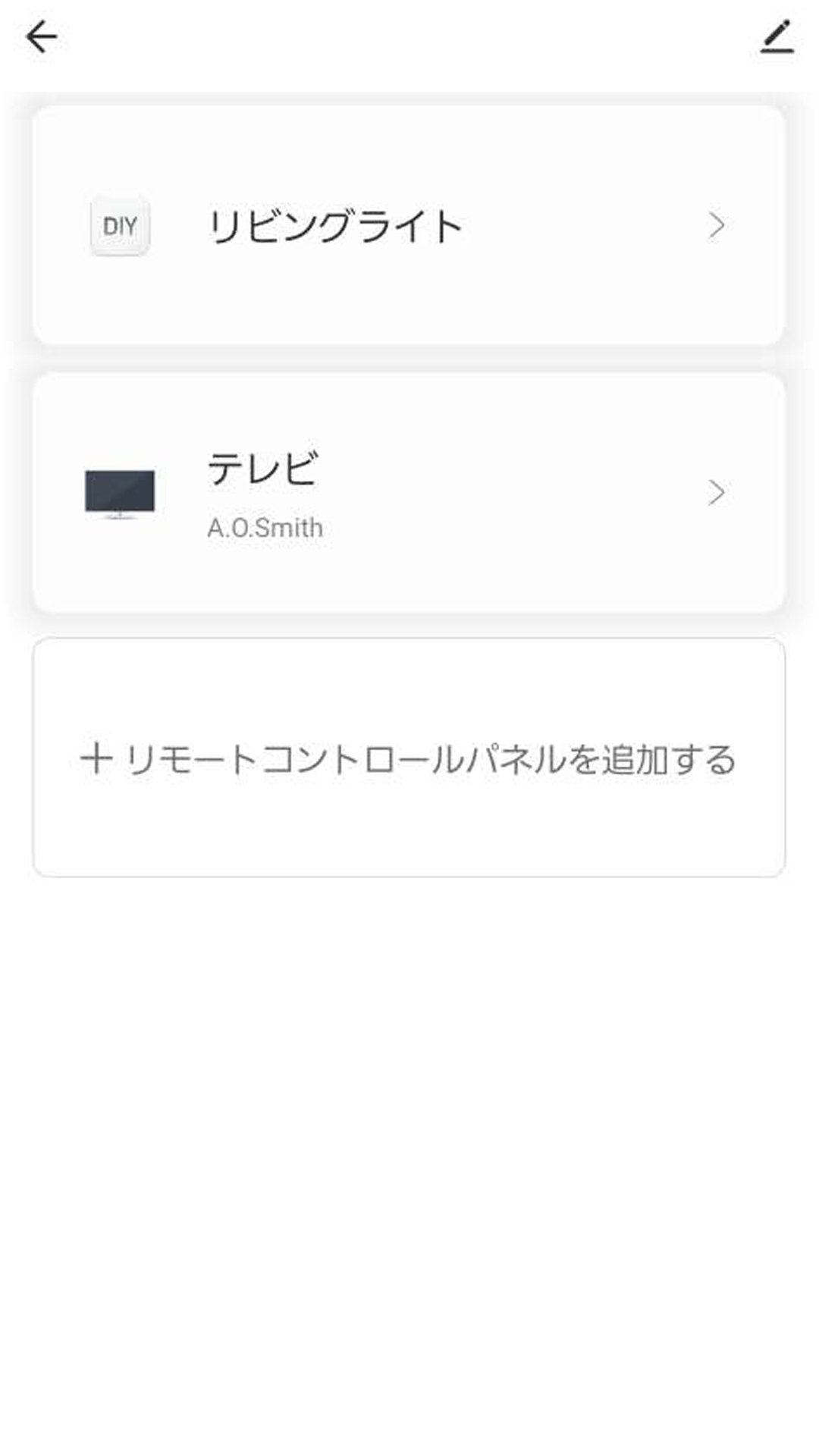
登録されたDIYを選択すると、リモコン操作が行えます。
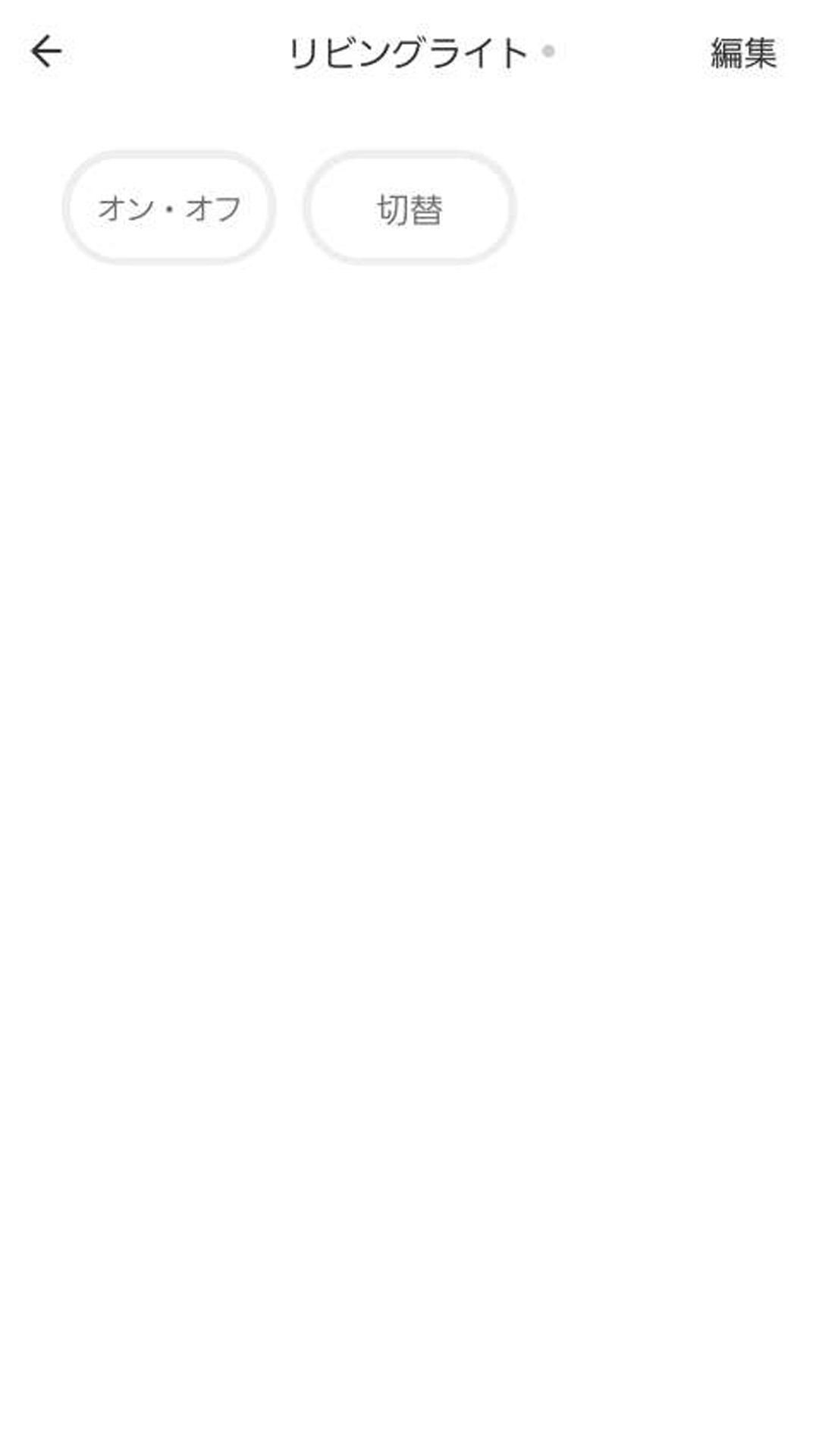
※手順⑤登録時のイメージ